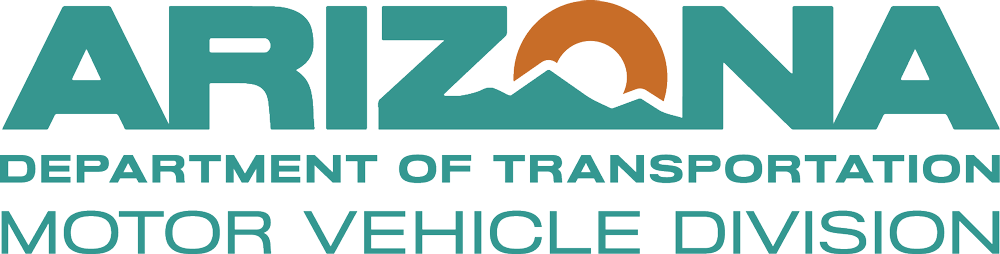About
Google Wallet
Securely store and show your ID with Google Wallet.
Arizona residents can now choose to add their driver license or state ID to Google Wallet on any Android device, then present it easily and securely at TSA airport checkpoints or at participating businesses for age verification.
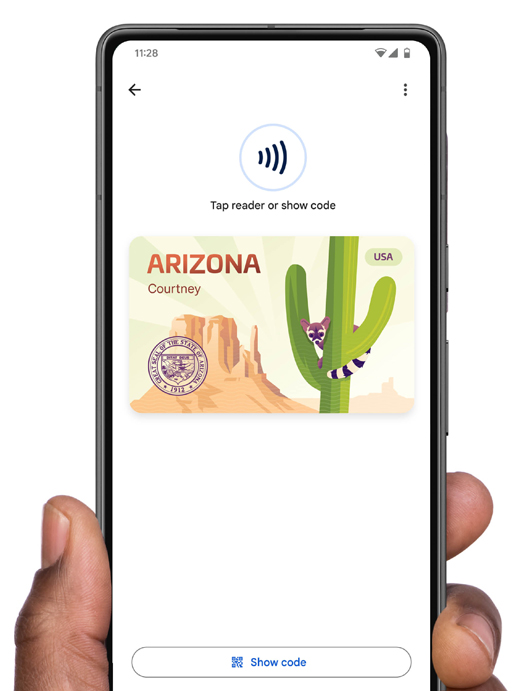
Integration
How to Add Your Arizona Driver License to Your Google Wallet
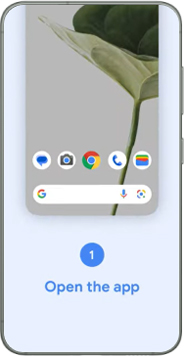
![]()
Open Google Wallet
Download the Google Wallet app on your android device.
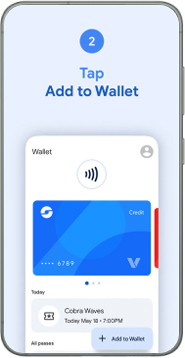
![]()
Add to Wallet
Tap the "Add to Wallet" button.

![]()
Choose State
Tap "ID Card" and choose your state.
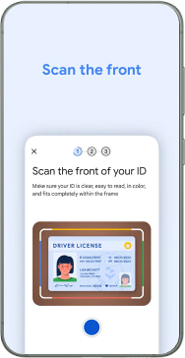
![]()
Scan Your ID
Follow the instructions and scan the front and back of your Driver License.
Using Your Mobile Drivers License
How to Present Your Mobile Drivers License in Google Wallet
Currently, you can use your U.S. Driver's License or State ID with TSA at supported airports. You must still carry your physical ID as needed.
Present Your License with NFC
- 1. Hold the back of your phone to the NFC terminal for a few seconds.
- 2. Review and authenticate the info being shared.
- 3. Wait for the blue check mark to confirm.
Can't share your ID?
Tips for sharing your ID
- Try to hold your phone in a different way. Your NFC antenna could be near the top or bottom of your device.
- Hold your phone closer to the reader.
- For a few extra seconds, hold your phone to the reader.
Present Your License with QR Code
- 1. Open the Google Wallet app.
- 2. Scroll and tap on the ID or License.
- 3. Review and authenticate the info being shared.
- 4. Wait for the blue check mark to confirm.
Can't scan your license?
Tips for scanning your license
- Keep the card steady or place it on a flat surface.
- Ensure you're scanning in a well-lit location.
- Make sure that the barcode is clearly visible. Zoom in on the barcode if needed.
Age Verification
Verify Your Age with Your Mobile Drivers License
21+ establishments that want to verify the age of their customers with Mobile ID can use the Smart ID Verifier app. Customers simply open their mobile driver license in their Google Wallet and hold it near the verifier’s phone.
Read more about the Smart ID Verifier app
Need More Information?
Note: ID cards in Google Wallet are currently available for use in select states at select TSA checkpoints. Travelers should refer to checkpoint signage to confirm availability.